How To Turn Your Windows PC Into A Tethering Hotspot
Windows 10 installed an element called "Hosted Network" that enables
you to transform your PC into a wireless hotspot, and this guide will instruct you on the generally accepted methods to do it. In respite of whether connecting to the Internet using a wireless or
wired connector, like in the old days, Windows 10 allows you to impart
an internet connection to different gadgets with a component called "Hosted Network".
Hosted Network is an element that comes included with the Netsh (Network Shell) charge line utility. It' was beforehand presented in Windows 7 , and it enables you to use the operating system to make a virtual wireless connector – something that Microsoft calls "Virtual Wi-Fi" — what's more, make a SoftAP, which is a product based wireless access point.
Through the mix of these two components, your PC can take its Internet connection (be it an ethernet connection or hookup through a cellular adapter) and offers it with different wireless gadgets — basically going about as a wireless hotspot.
In this Windows 10 tutorial, we will walk you through the steps to check if your network connector supports the element,and how to arrange and activate a wireless Hosted Network.
Take after this guide you will have to open the Command Prompt with administrator rights. To do this, use the Windows key + X shortcut key, and select Command Prompt (Admin) .
How to check if your wireless connector supports Hosted Networks in Windows 10
While a few connectors incorporate support for Hosted Network, you will initially need to confirm your PC's physical wireless connector supports this element using the following command:
NETSH WLAN show drivers
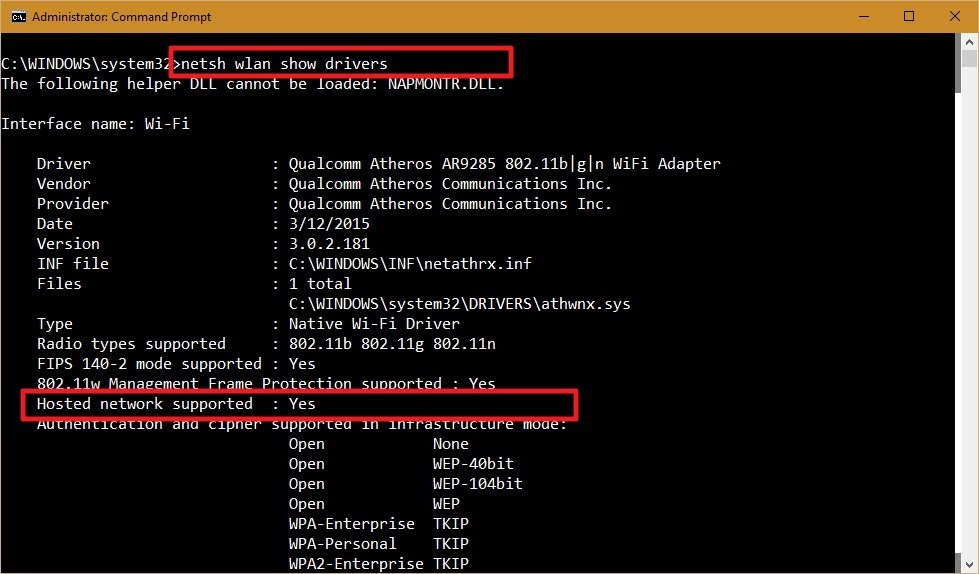
On the off chance that the results yield says
Hosted network supported: Yes
at that point you can proceed with the guide. On the off chance that your wireless connector isn't supported, you could attempt using a USB wireless connector that supports the feature.
Step by step instructions to make a wireless Hosted Network in Windows 10
Making a wireless hotspot in Windows 10 is moderately direct — don't give the long story a chance to panic you.
Basically take after the steps underneath to design a wireless Hosted Network:
Enter the PC command prompt with administrator privileges, in the Command Prompt (Admin) type in the following command:
NETSH WLAN set hostednetwork mode=allow ssid=TutsMap Blog key=tutsmapblog
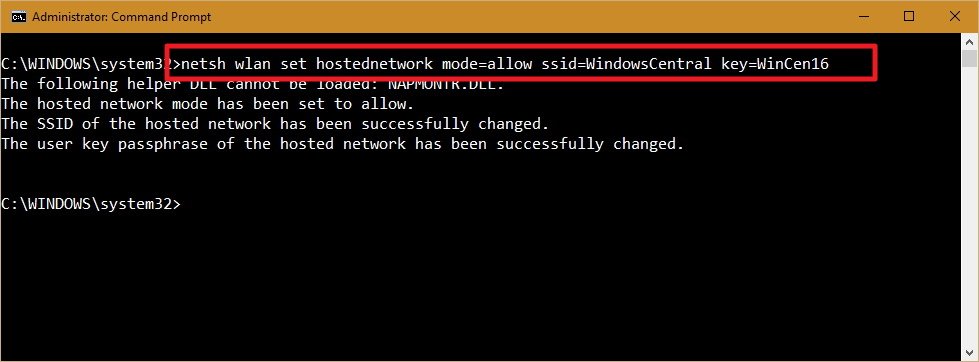
Where the SSID would be the name you want to see your your wireless network have when trying to share its connection with another device, and the passphrase is the security key or password you want to use to connect to your network.
(please note that the passphrase has to be at least 8 characters long.)
By entering the above command, you have successfully created a Hosted Network, now all you need to do is to enter the following command to make it active:
NETSH WLAN start hostednetwork
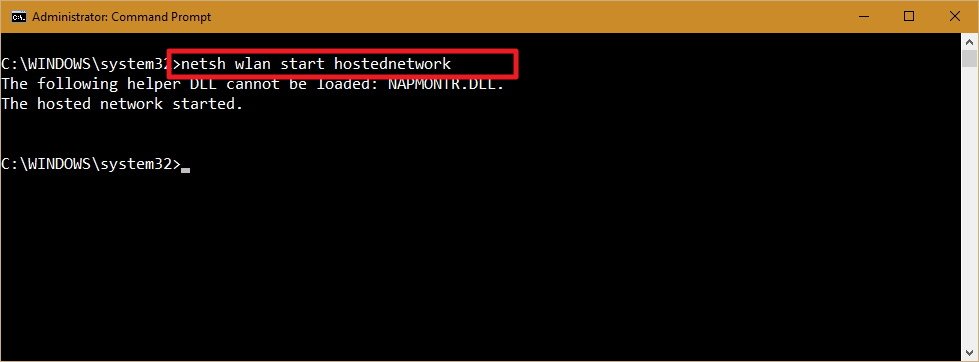
At this point, you have successfully activated your hosted network but any WiFi enabled device can not see or connect to it just yet, finally, the last thing you need to do is to share an Internet connection using the "Internet Connection Sharing" feature from a physical network adapter.
Enter the Windows key + X keyboard shortcut to open the Power User menu, and select Network Connections.
right-click the NETWORK Adapter with an internet connection – this can be a Ethernet, modem, or WiFi network — select
Properties .
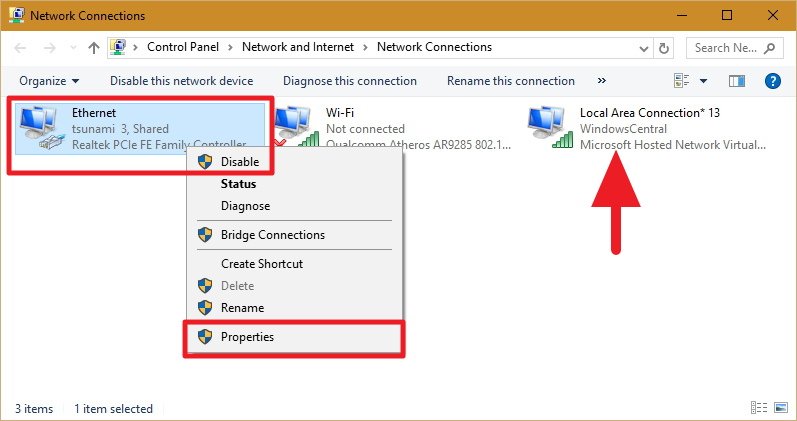
Note: In the rundown of Network Connections, you should now see a new our newly created Microsoft Hosted Virtual Adapter which is labeled as Local Area Connection, and with the SSID name underneath.
Now Click the Sharing tab and Check the Allow other network users to connect through this computer's Internet connection option.
Next, from the Home networking connection drop-down menu choose the Microsoft Hosted Virtual Adapter.

Now click OK to complete your setup.
At this point in time, you should be able to see and connect with any wireless enabled device to the newly created virtual network, and with it, you will be able to access to the internet.
I used this method to connect other devices to my pc at work, since my boss has decided not to give me the password for our router,if you are running an earlier version of Windows, sorry, this may not work for you, I will write that of Windows 8 on this blog in days to come, please stay with us.
http://tutsmap.blogspot.com/2017/07/how-to-turn-your-windows-pc-into.html
by Cutetz @nairaland
Hosted Network is an element that comes included with the Netsh (Network Shell) charge line utility. It' was beforehand presented in Windows 7 , and it enables you to use the operating system to make a virtual wireless connector – something that Microsoft calls "Virtual Wi-Fi" — what's more, make a SoftAP, which is a product based wireless access point.
Through the mix of these two components, your PC can take its Internet connection (be it an ethernet connection or hookup through a cellular adapter) and offers it with different wireless gadgets — basically going about as a wireless hotspot.
In this Windows 10 tutorial, we will walk you through the steps to check if your network connector supports the element,and how to arrange and activate a wireless Hosted Network.
Take after this guide you will have to open the Command Prompt with administrator rights. To do this, use the Windows key + X shortcut key, and select Command Prompt (Admin) .
How to check if your wireless connector supports Hosted Networks in Windows 10
While a few connectors incorporate support for Hosted Network, you will initially need to confirm your PC's physical wireless connector supports this element using the following command:
NETSH WLAN show drivers
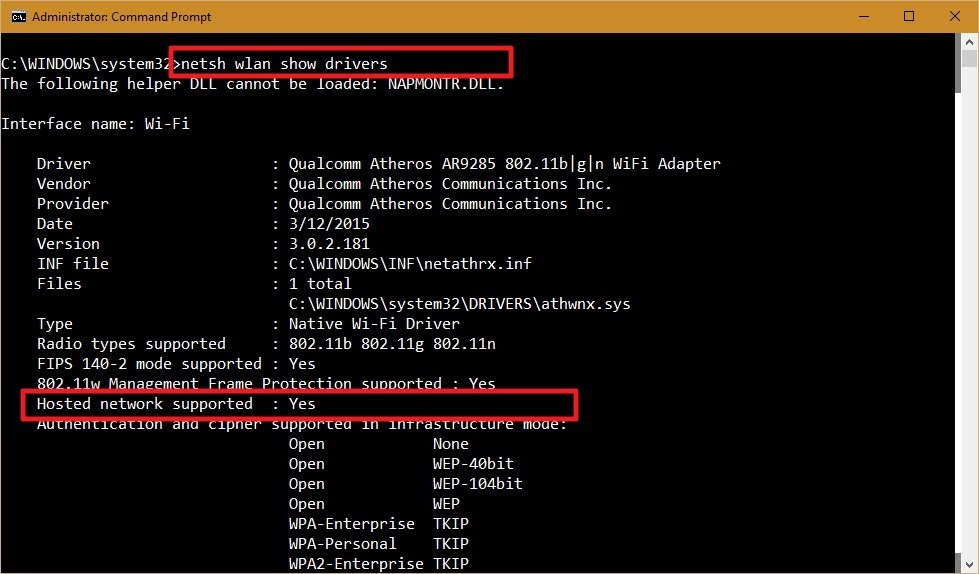
On the off chance that the results yield says
Hosted network supported: Yes
at that point you can proceed with the guide. On the off chance that your wireless connector isn't supported, you could attempt using a USB wireless connector that supports the feature.
Step by step instructions to make a wireless Hosted Network in Windows 10
Making a wireless hotspot in Windows 10 is moderately direct — don't give the long story a chance to panic you.
Basically take after the steps underneath to design a wireless Hosted Network:
Enter the PC command prompt with administrator privileges, in the Command Prompt (Admin) type in the following command:
NETSH WLAN set hostednetwork mode=allow ssid=TutsMap Blog key=tutsmapblog
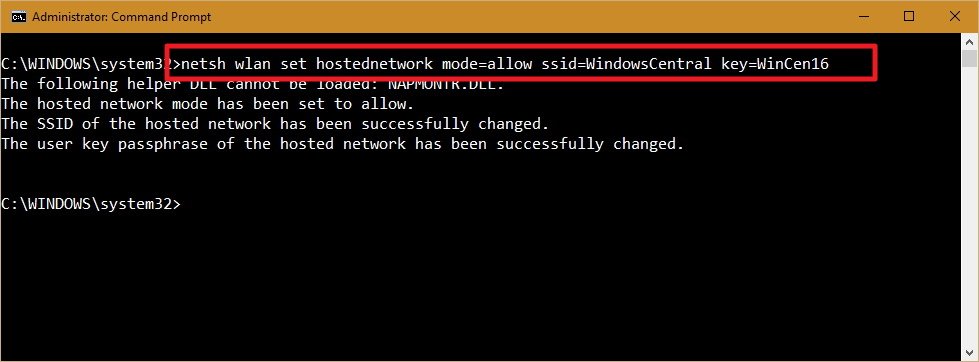
Where the SSID would be the name you want to see your your wireless network have when trying to share its connection with another device, and the passphrase is the security key or password you want to use to connect to your network.
(please note that the passphrase has to be at least 8 characters long.)
By entering the above command, you have successfully created a Hosted Network, now all you need to do is to enter the following command to make it active:
NETSH WLAN start hostednetwork
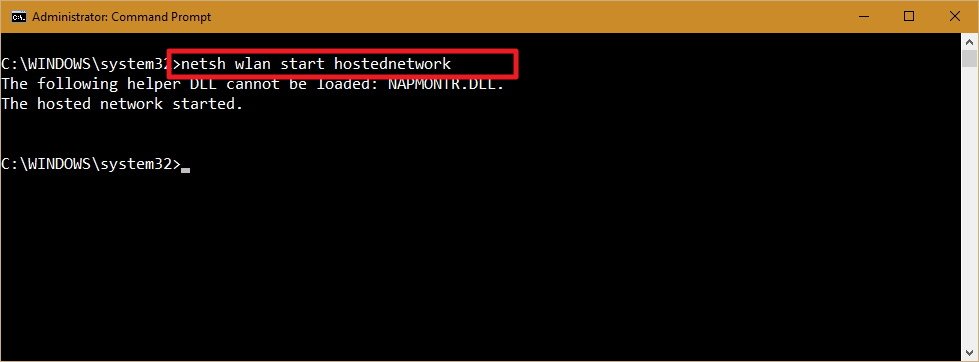
At this point, you have successfully activated your hosted network but any WiFi enabled device can not see or connect to it just yet, finally, the last thing you need to do is to share an Internet connection using the "Internet Connection Sharing" feature from a physical network adapter.
Enter the Windows key + X keyboard shortcut to open the Power User menu, and select Network Connections.
right-click the NETWORK Adapter with an internet connection – this can be a Ethernet, modem, or WiFi network — select
Properties .
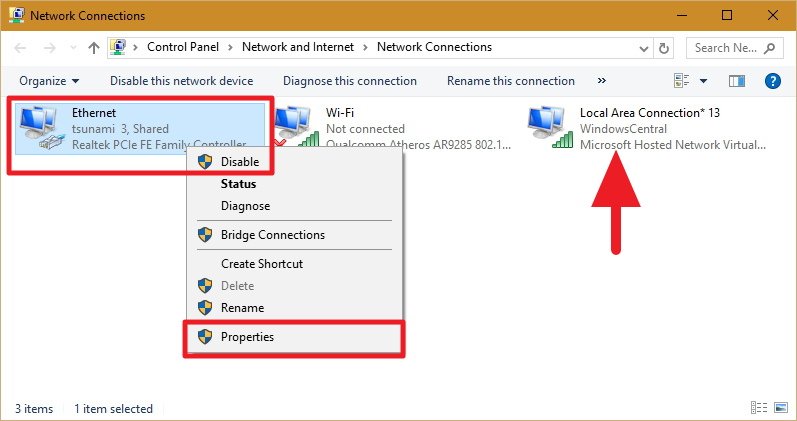
Note: In the rundown of Network Connections, you should now see a new our newly created Microsoft Hosted Virtual Adapter which is labeled as Local Area Connection, and with the SSID name underneath.
Now Click the Sharing tab and Check the Allow other network users to connect through this computer's Internet connection option.
Next, from the Home networking connection drop-down menu choose the Microsoft Hosted Virtual Adapter.

Now click OK to complete your setup.
At this point in time, you should be able to see and connect with any wireless enabled device to the newly created virtual network, and with it, you will be able to access to the internet.
I used this method to connect other devices to my pc at work, since my boss has decided not to give me the password for our router,if you are running an earlier version of Windows, sorry, this may not work for you, I will write that of Windows 8 on this blog in days to come, please stay with us.
http://tutsmap.blogspot.com/2017/07/how-to-turn-your-windows-pc-into.html
by Cutetz @nairaland

Comments
Post a Comment